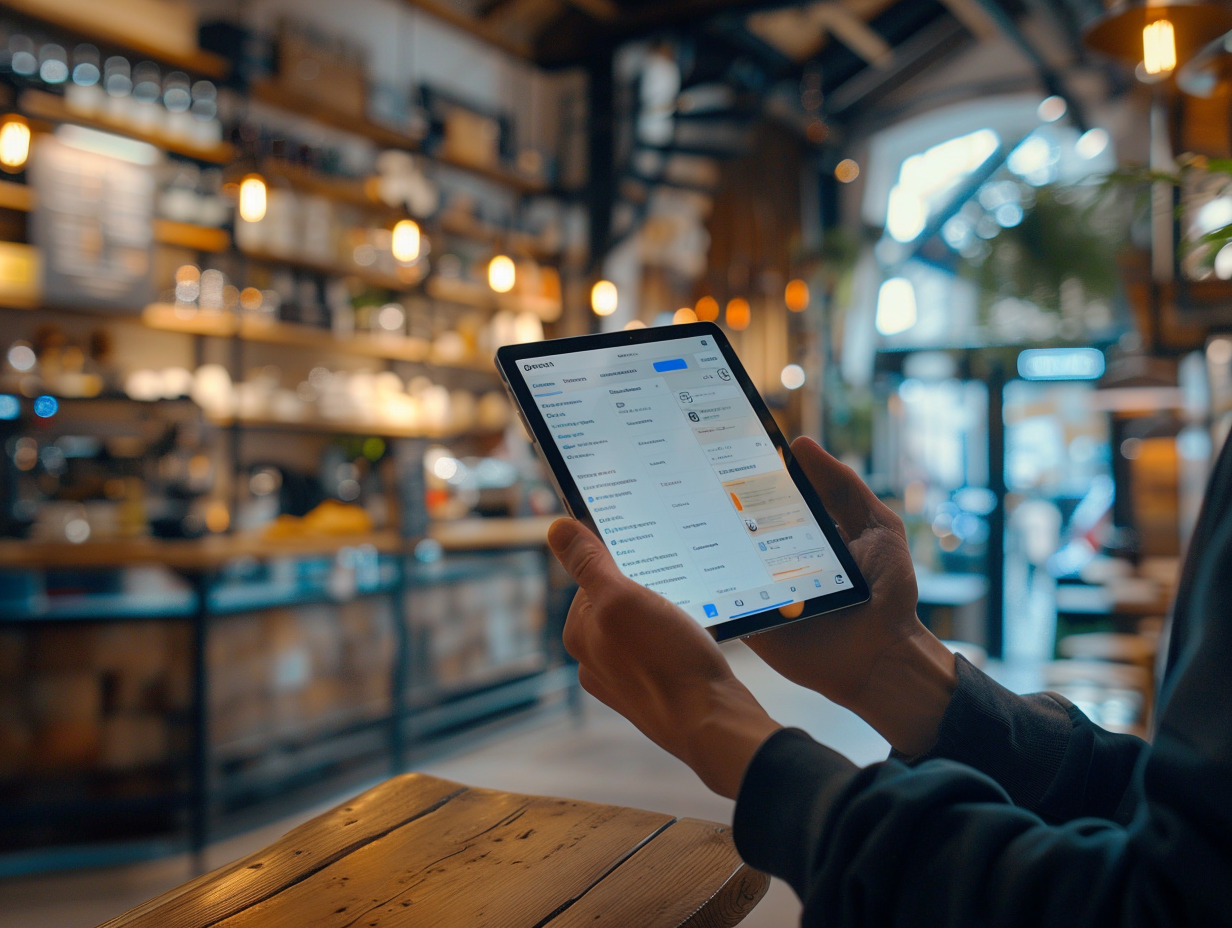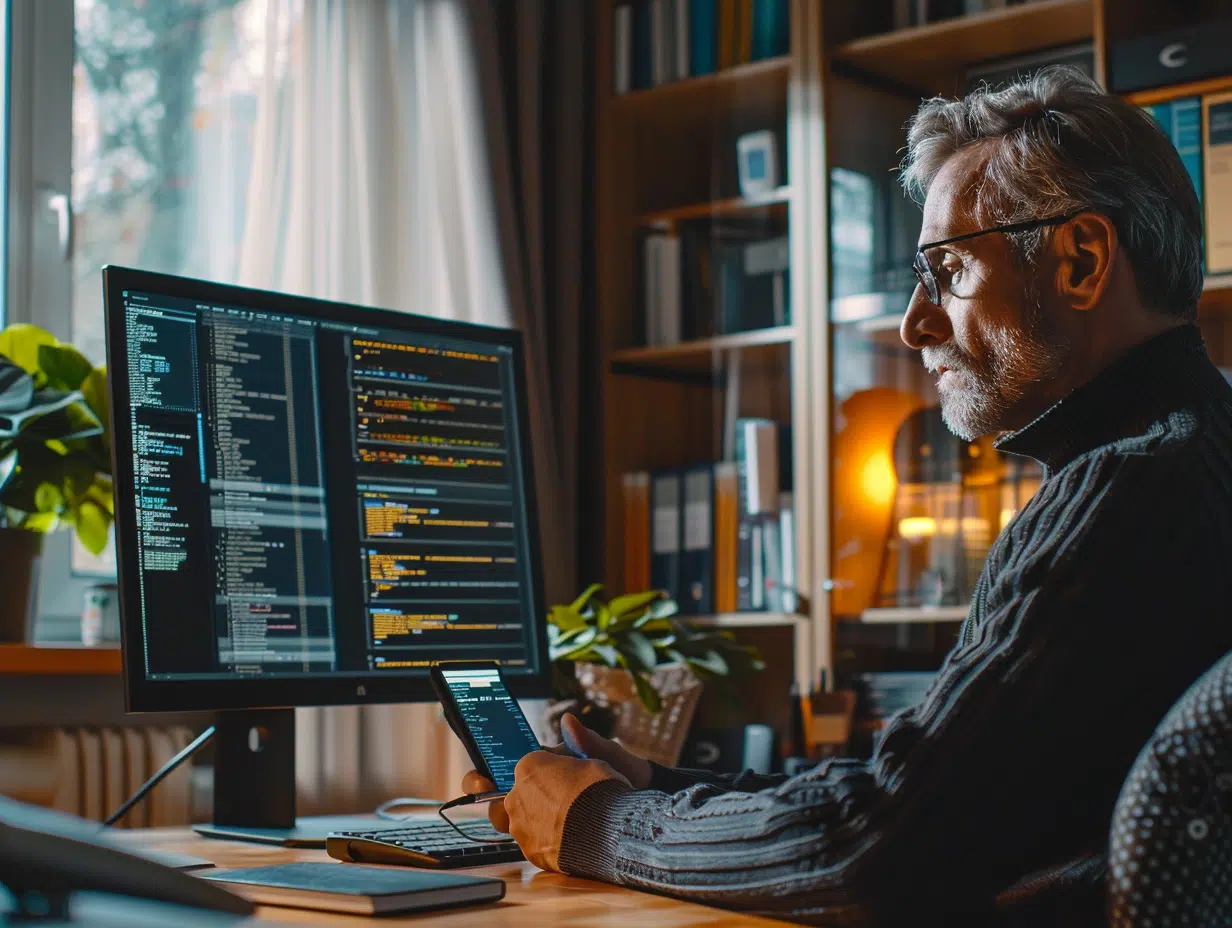Dans le monde professionnel, la collaboration en ligne est devenue incontournable, et Microsoft Teams s’impose comme un outil clé pour les équipes cherchant à communiquer et à travailler ensemble à distance. Souvent, les utilisateurs ont besoin de jongler entre différents comptes pour gérer des projets variés ou interagir avec plusieurs organisations. L’ajout d’un second compte sur Teams peut sembler complexe, mais c’est en réalité une procédure assez simple qui permet d’optimiser sa productivité. Maîtriser les étapes pour incorporer un nouveau compte est donc essentiel pour les professionnels évoluant dans un environnement de travail polyvalent et connecté.
Comprendre le fonctionnement des comptes multiples sur Teams
Dans l’univers de Microsoft Teams, la plateforme se distingue par sa capacité à faciliter la communication et la collaboration en ligne. Les professionnels se voient souvent attribuer plusieurs comptes Teams dans le cadre de leurs missions, ce qui soulève la question de la gestion efficace de ces multiples identités numériques. Microsoft Teams permet certes de switcher entre plusieurs comptes, mais pensez à bien noter que l’application ne prend pas en charge l’ouverture de plusieurs instances du client lourd simultanément.
Face à cette limitation, les utilisateurs doivent s’adapter et adopter des solutions alternatives pour rester productifs. La première consiste à utiliser la fonctionnalité de commutation de compte intégrée au sein de Teams, qui requiert une déconnexion et une reconnexion pour passer d’un compte à l’autre. Cette méthode est simple mais peut s’avérer chronophage si l’on doit régulièrement basculer entre des contextes professionnels distincts.
Pour ceux qui nécessitent un accès simultané à plusieurs comptes, l’Application web Teams se présente comme une alternative viable. Effectivement, grâce à la souplesse des navigateurs modernes tels que Microsoft Edge, il est possible d’ouvrir Teams plusieurs fois en tant qu’application web. L’utilisation du mode de Navigation privée permet alors de se connecter avec un deuxième compte sans interférer avec le compte actif dans Windows.
La gestion des comptes multiples sur Teams requiert une certaine agilité et une connaissance des outils à disposition. Les professionnels doivent se familiariser avec les différentes façons de s’authentifier et utiliser Teams afin de maximiser leur efficience. Que ce soit via l’application de bureau, le web ou les dispositifs mobiles, la polyvalence est la clef pour naviguer sans heurts dans l’écosystème Teams.
Détailler la procédure d’ajout d’un deuxième compte sur Teams
L’ajout d’un second compte Teams s’avère une manœuvre stratégique pour les professionnels jonglant entre différentes organisations ou projets. La procédure, bien qu’elle soit ponctuée de quelques subtilités, reste relativement linéaire. Utilisateurs chevronnés, prenez note des étapes suivantes : ouvrez d’abord votre application Microsoft Teams et cliquez sur votre photo de profil. C’est là que se situe l’option permettant d’ajouter un compte. Entrez les identifiants du compte supplémentaire généralement, ceux-ci sont associés à un abonnement Office 365. Une authentification réussie vous placera aux commandes d’un nouvel espace de travail collaboratif, tout en conservant l’accès à votre compte principal.
À noter, le navigateur Microsoft Edge offre la possibilité d’exécuter plusieurs instances de l’Application web Teams. Pour ce faire, lancez une session de Navigation privée et naviguez vers le site de Teams. Là, connectez-vous avec un deuxième compte. Cette approche permet une séparation claire entre les sessions, évitant ainsi toute confusion qui pourrait naître d’une gestion simultanée de comptes multiples au sein d’une même interface.
La maîtrise de ces procédures confère aux utilisateurs une flexibilité notable dans la gestion de leurs environnements de travail numériques. Toutefois, restez vigilants : la déconnexion d’un compte pour en rejoindre un autre peut occasionner une interruption dans la réception de notifications. Planifiez vos connexions en fonction de vos besoins en communication et collaboration, et tirez parti de l’efficience que proposent ces méthodologies d’authentification et d’utilisation de Microsoft Teams.
Gérer efficacement plusieurs comptes sur Teams
La gestion de comptes multiples sur Microsoft Teams demande une compréhension aiguisée de son écosystème. Bien que la plateforme n’accepte pas l’ouverture de plusieurs instances du client lourd simultanément, elle permet de switcher aisément entre différents comptes Teams. Les utilisateurs doivent néanmoins s’armer de patience lors de ces transitions, car basculer d’un profil à l’autre requiert une déconnexion et une nouvelle authentification, ce qui peut interrompre le flux de travail.
Pour les Administrateurs Teams, PowerShell se révèle un outil précieux pour exécuter des scripts, ce qui facilite grandement la gestion de multiples comptes Teams. Les scripts peuvent notamment automatiser certaines tâches répétitives et assurer une transition plus fluide entre les comptes. Grâce à OneDrive, les utilisateurs bénéficient d’une solution de stockage en ligne pour sauvegarder et récupérer des fichiers Teams, garantissant ainsi l’accès aux données nécessaires, peu importe le compte en cours d’utilisation.
Pour une expérience utilisateur optimisée, la solution Powell Teams s’avance comme une alternative de choix. Elle vise à améliorer l’interface et les fonctionnalités de Teams, permettant ainsi une gestion plus efficiente des différents comptes et des ressources associées. Les Administrateurs Teams, en adoptant cet outil, s’assurent un contrôle plus poussé et une meilleure organisation de l’environnement de travail collaboratif au sein de Microsoft Teams.